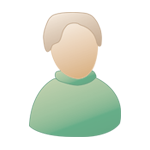Willkommen, Gast ( Anmelden | Registrierung )
  |
 25 Jan 2007, 12:12 25 Jan 2007, 12:12
Beitrag
#1
|
|
|
ELECTRONIC-MUSIC-FAN         Gruppe: Members Beiträge: 2.428 Mitglied seit: 27-February 03 Mitglieds-Nr.: 967 |
hab mal diesen tread eröffnet weils mich einerseits interessieren würd und es sich auch ne menge andre leut giebt die es interessieren könnte, um mehr cpu leistung und rammspeicher fürs produzieren nutzen zu könne.
welche einträge im taskmanager sind zum musikproduzieren unbedingt notwendig bzw welche kann man alle abdrehen? welche sind unbedingt am alufen zu halten wenn man ne grafikkarte mit zwei ausgängen hat bzw 2 grafikkarten mit je zwei ausgängen. und giebts irgendwie ne möglichkeit um die unnötigen sachen gleib mal bei der installation abzuwürgen, damit mans danach nicht jedesmal extra abdrehen muss? Der Beitrag wurde von Roman001 bearbeitet: 25 Jan 2007, 12:12 |
|
|
|
 25 Jan 2007, 12:40 25 Jan 2007, 12:40
Beitrag
#2
|
|
|
stiangglanderstenz         Gruppe: Members Beiträge: 1.980 Mitglied seit: 10-August 05 Wohnort: München Mitglieds-Nr.: 6.948 |
tecchannel.de: XP-Dienste aufräumen
http://www.tecchannel.de/client/sicherheit/401894/index.html ansonsten gibts die möglichkeit, sich mit nLite seine eigene, evtl. abgespeckte, windows-installations-cd zusammenzubasteln. aber vorsicht, deaktiviert man zu viel, kann windows bis zur unkenntlichkeit/unbrauchbarkeit verstümmelt werden...... hab gemischte erfahrungen, am besten einfach dienste deaktivieren die man nicht braucht, wie beschrieben.... die paar megabyte installation die man sich ggf spart sprechen nicht für die gefahr sich ein instabiles (oder von anderen querabhängigkeiten gebeuteltes) windows auf die platte zu ziehen. selbst mit aggressivsten einstellungen habe ich zu versuchszwecken eine virtuelle XP-installation nicht unter anderthalb gig bekommen, und die war "schrott". ich verwende nlite zur treiberintegration (super für notebook-user mit proprietären treibern) und zur integration von allen .net-frameworks in die windows-cd, damit ich mir zeit spare beim aufsetzen. das klappt super. vom beschneiden halt ich nix. weder am windows noch.............. (IMG:http://www.technoboard.at/style_emoticons/default/blush.gif) good luck p.s. beim abschießen von prozessen wäre ich ebenso monster vorsichtig, da kann dir das gesamte system crashen. besser als der windows-taskman ist der Process Explorer von Sysninternals (MS). der kann auch die signaturen von prozessen prüfen und so verhindern helfen, einen systemprozess (wie z.b. den absolut notwendigen svchost.exe) aus versehen abzuschießen..... einfach mal die einzelnen prozesse googeln und sehen wer und was dahintersteckt und dann verantwortlich entscheiden ob man darauf verzichten kann...... Der Beitrag wurde von antidote bearbeitet: 25 Jan 2007, 12:43 |
|
|
|
 11 Apr 2007, 15:55 11 Apr 2007, 15:55
Beitrag
#3
|
|
|
ELECTRONIC-MUSIC-FAN         Gruppe: Members Beiträge: 2.428 Mitglied seit: 27-February 03 Mitglieds-Nr.: 967 |
[TUTORIAL] Windows XP Optimieren
Auslagerung unterbinden Wenn man unter XP über genügend Arbeitsspeicher verfügt, kann man sein Windows XP beschleunigen indem man verhindert das es Teile seines Kernels auslagert. HKEY_LOCAL_MACHINE > SYSTEM > CurrentControlSet > Control > Session Manager > Memory Management Dort sucht man den Wert: DisablePagingExecutive 0 = temporäres Auslagern möglich / 1 = temporäres Auslagern nicht möglich Auslagerung löschen Die Auslagerungsdatei von Windows XP leert sich nach einem Herunterfahren des PC`s nicht automatisch so das immer noch sensible Daten bein erneuten Windows XP Start in der Auslagerungsdatei liegen können. Wer dies unterbinden möchte kann das Betriebssystem dazu zwingen die Auslagerungsdatei beim herunterfahren zu löschen. Öffne Systemsteuerung > Verwaltung > Lokale Sicherheitsrichtlinie > Lokale Richtlinien > Sicherheitsoptionen Hier kann man die Option Herunterfahren,Auslageungsdatei des virtuellen Arbeitsspeichers löschen“ aktivieren. Nun löscht Windows XP bei jedem herunterfahren deine Auslagerungsdatei Zip-Funktion ausschalten ZIP-Funktion ausschalten um Leistung zu gewinnen. Die Funktion Von Windows XP ZIP Archive wie normale Ordner zu verwalten verbraucht einiges an Systemressourcen. Eingabeaufforderung deaktivieren: regsvr32 /u zipfldr.dll Eingabeaufforderung wieder aktivieren: regsvr32 zipfldr.dll Erweiterte Systemeinstellung Öffne Systemsteuerung > System > Erweitert Hier kannst Du Einstellungen nach Bedarf verändern, welche die Leistung erheblich beeinflussen. Windows XP Speicherplatz freimachen Windows XP belegt nach einer Normal-Installation rund 1,3 GByte Festplattenspeicherplatz. Wem das zu viel ist, der kann recht einfach einige 100 MByte gewinnen. Ruhezustand deaktivieren: Die Ruhezustand-Funktion von Windows XP legt die Datei hiberfil.sys im Root der Systempartition an, die je nach Systemeinstellung eine Größe von mehreren 100 MByte haben kann. Wer die Ruhezustand-Funktion nicht benötigt, kann sie mit folgendem Menübefehl deaktivieren und so diesen Festplattenspeicher zurückgewinnen: Start >Systemsteuerung >Energieoptionen >Ruhezustand und dort Häkchen entfernen bei "Ruhezustand aktivieren" Systemwiederherstellung deaktivieren: Die XP-Systemwiederherstellung beansprucht im Lauf der Zeit eine beträchtliche Menge an Festplattenspeicher. Wer auch ohne sie auskommt,weil er z.B. mit einem Festplattenbackup-Software arbeitet, kann sie mit folgendem Befehl deaktivieren: Start > Systemsteuerung > System > Systemwiederherstellung > Systemwiederherstellung auf allen Laufwerken deaktivieren (Häkchen setzen). Schneller herunterfahren Windows XP hat die Shutdown-Zeit für Programme auf sage und schreibe 20000 ms = 20 Sekunden festgelegt. Hier kann man prima ansetzen um schneller zu beenden indem man die Zeit des sogenannten „WaitToKill“ Service verkürzt. Als Empfehlung gilt hier 10000 ms. Man kann noch versuchen die Zeit stufenweise herunterzusetzen (schlimmstenfalls friert das System bein runterfahren ein). HKEY_LOCAL_MACHINE > System > CurrentControlSet > Control Hier öffnen wir die Zeichenfolge “WaitToKillServiceTimeout“ und ändern den Wert auf 10000. „Shared Folder” löschen Wer den “Shared Folders” Ordner nicht benutzt sollte ihn doch am besten entfernen. HKEY_LOCAL_MACHINE > Software > Microsoft > Windows > CurrentVersion > Explorer > MyComputer > NameSpace > DelegateFolders den Ordner {59031a47-3f72-44a7-89c5-5595fe6b30ee} löschen. MediaPlayer8 encoden Mit einer Änderung in der Registrierung von Windows XP ist es dann möglich mit einer Samplingrate von bis zu 190 Kbs zu encoden. Damit hat man dann unter XP auch wieder die optimale Samplingrate von 128 Kbs für MP3. HKEY_LOCAL_MACHINE > Software > Microsoft > MediaPlayer > Settings > MP3Encoding Sollten die Ordner Settings und MP3Encoding noch nicht vorhanden sein, erstelle sie einfach. Nun erstellen wir im Ordner MP3Encoding einige neue DWORT Werte wie folgt: 1.DWORD Wert heist: LowRate mit dem Wert: 0000dac0 2.DWORD Wert heist: MediumRate mit dem Wert: 0000fa00 3.DWORD Wert heist: MediumHighRate mit dem Wert: 0001f400 4.DWORD Wert heist: HighRate mit dem Wert: 0002ee00 Windows XP ''Rechner schaltet sich nicht automatisch ab'' Wenn Sie ihren Rechner herunterfahren möchten erscheint die Aufforderung "Sie Können Ihren Computer nun ausschalten". Das kannst Du ändern. HKEY_LOCAL_MACHINE > Software > Microsoft > Windows NT > CurrentVersion > Winlogon Hier suchen Sie sich den REG_SZ " PowerDownAfterShutdown" und ändern den Wert von "0" auf "1" Windows XP Srechblasen deaktivieren Wen die Sprechblasen in Windows XP stören, der kann sie für immer verschwinden lassen Um sämtliche Sprechblasen von Windows XP zu deaktivieren ändert man in der Registry unter: HKEY_CURENT_USER Software Microsoft Windows CurrentVersion Explorer Advanced den Wert: "EnableBallonTips" von "1" auf "0". Windows XP Verknüpfungs Pfeile in den Ikons verschwinden lassen Da hat man einen schönen Hintergrund auf seinem Desktop und die Ikons ziert ein schickes weißes Viereck mit einem schwarzen Pfeil. Den kann man jedoch recht einfach verschwinden lassen. HKEY_CLASSES_ROOT > lnkfile Hier den “IsShortcut” Schlüssel löschen. System neu starten und die Verknüpfungspfeile sind weg. Den Festplattencache unter Windows XP erhöhen In Zeiten von Rechnern mit üppig ausgestatteten Arbeitsspeicher und immer schnelleren Brennern, Multimediaanwendungen ist es sicherlich sinnvoll den Festplattencache zu erhöhen. HKEY_LOCAL_MACHINE --> SYSTEM --> CurrentControlSet --> Control --> Session Manager --> Memory Management Dort öffnen sie den Wert “LargeSystemCache” 0 steht für die Standarteinstellung mit 1 stellen sie den höheren Festplattencache ein. Die 404 Error Seite des Internet Explorers 6 austauschen Wenn Ihr Internet Explorer 6 eine Seite nicht findet oder die Seite nicht erreichbar ist zeigt er Ihnen eine 404 Error Seite. Wäre es nicht schöner wenn er gleich zu einer Suchmaschine Ihrer Wahl umwechselt? Sie können die originale Error 404 Seite gegen eine beliebige Seite (z.B. ihre Homepage, Suchmaschine) austauschen. HKEY_CURRENT_USER > Software > Microsoft > Internet Explorer > Main Suchen sie sich hier den REG-SIZE Wert „Local Page“ öffnen sie ihn und geben Sie die Adresse Ihrer Wahl statt der originalen Adresse ein. Nun erscheint jedes Mal statt der 404 Seite Ihre gewählte Seite. Überwachungsfunktionen deaktivieren WindowsUpdate – Systemsteuerung > System > Erweitert > Automatisches Update = AUS Automatische Fehlerbenachrichtigung - Systemsteuerung > System > Erweitert > Fehlerberichterstattung > Aber bei kritischen Fehlerberichterstattung deaktivieren = AN / Fehlern benachrichtigen = AUS Uhrzeitsynchronisation – Systemsteuerung > Datum und Uhrzeit > Internetzeit > Automatisch mit einem Internetzeitserver synchronisieren = AUS MediaPlayer - Extras > Optionen > Player > Codecs automatisch downloaden = AUS Identifikation des Players durch Internetsites zulassen = AUS Lizenzen automatisch erwerben = AUS Internet Explorer - Extras > Internetoptionen > Erweitert > Passives FTP verwenden = AN Automatische Überprüfung auf Aktualisierung von Internet Explorer = AUS Integrierte Windows Authentifizierung aktivieren = AUS ALEXA deaktivieren HKEY_LOKAL_MACHINE\Software\Microsoft\Internet Explorer\Extensions\c95fe080-8f5d-112d-a20b-00aa003c157a Extensions samt Unterordnern löschen MS Benutzer entfernen Systemsteuerung > Verwaltung > Computerverwaltung > Lokale Benutzer und Gruppen > Benutzer > MSSupportuser löschen Messenger entfernen Start > RunDLL32 advpack.dll,LaunchINFSection %windir%\INF\msmsgs.inf,BLC.Remove RegDone ausführen HKEY_LOCAL_MACHNE\Software\Microsoft\WindowsNT\Current Version RegDone = 1 MS Firewall deaktivieren Systemsteuerung > Netzwerkverbindungen > Eigenschaften der benutzten Internetverbindungen > Erweitert > Internetverbindungsfirewall = AUS Aktivierung testen Start > Ausführen %systemroot%\system32\oobe\msoobe.exe /a DSL Optimierung Start > Ausführen gpedit.msc > Computerkonfiguration > Administrative Vorlagen > Netzwerk > QoSPaketplaner > Reservierbare Bandbreite einschränken > Bandbreitenlimit(%) auf 0 Aktiviert setzen Sonstiges Systemsteuerung > Verwaltung > Dienste > Automatisches Update -> Starttyp = Deaktiviert Systemsteuerung > Verwaltung > Dienste > Fehlerberichterstattung -> Starttyp = Deaktiviert msoobe.exe - in zusätzlich installierter Firewall Port 2869 sperren Speicher optimal nutzen Part1: Windows XP stellt hohe Anforderungen an die Systemressourcen. Das gilt auch für den Arbeitsspeicher. Darum speichert das Betriebssystem ausgeführte beziehungsweise aktive Dateien zwischenzeitlich auf die Festplatte. Damit wird jedoch die Reaktionszeit der aktiven Programme deutlich vermindert. Wer über mehr als 128 MByte Arbeitsspeicher verfügt – am besten 256 oder 512 MByte, sollte diese Paging genannte Funktion deaktivieren. Der verantwortliche Schlüssel findet sich in der Registry unter Hkey_Local_Machine --> System --> CurrentControlSet --> Control --> SessionManager --> MemoryManagement. Hier ist zur Deaktivierung der Paging-Funktion dem Eintrag Disable PagingExecutive als Wert eins zuzuweisen. Voreingestellt ist der Wert null, der die PagingFunktion aktiviert. Part2: Die Cache-Verwaltung von Windows XP ist ebenfalls über die Registrierdatenbank und zwar unter folgendem Schlüssel anzupassen: Hkey_Local_Machine --> System --> CurrentControlSet --> Control --> SessionManager --> MemoryManage ment. Wird die Funktion LargeSystemCache durch Zuweisung des Wertes eins aktiviert, stellt das Betriebssystem allen verfügbaren Arbeitsspeicher – außer den vier MByte für den zentralen Systemspeicher – für den Dateisystem-Cache zur Verfügung. Da Windows den Kernel in den Arbeitsspeicher lädt, reagiert das Betriebssystem bei großem System-Cache schneller. Diese Einstellungen sind jedoch dynamisch. Benötigt das System mehr als vier MByte, gibt die Cache-Funktion automatisch bis zu acht MByte zusätzlich frei. Beim Start RAM-intensiver Prozesse verdrängen diese dann den Kernel wieder aus dem Cache. Je nach Arbeitsumgebung kann die Funktion aber auch zu Performance-Einbußen führen. Da die Aktivierung des LargeSystemCache mehr Arbeitsspeicher erfordert, eignet sie sich eher für Besitzer von 256/512MB RAM. Verschieben der Auslagerung Die Auslagerungsdatei ist der Bereich auf der Festplatte, der von Windows so genutzt wird, als handele es sich um RAM-Speicher. Dieser Bereich wird gelegentlich auch als "Virtueller Speicher" bezeichnet. Standardmäßig speichert Windows diese Datei auf der Partition, auf der sich auch die Windows-Systemdateien befinden. Sie können die Leistung von Windows verbessern und zusätzlichen freien Speicher auf der Startpartition schaffen, indem Sie diese Datei auf eine andere Partition verschieben. Melden Sie sich als Administrator bei dem Computer an. Klicken Sie auf Start und danach auf Systemsteuerung. Klicken Sie auf Leistung und Wartung und danach auf System. Klicken Sie in der Registerkarte Erweitert unter Systemleistung auf Einstellungen. Klicken Sie in der Registerkarte Erweitert unter Virtueller Speicher auf Ändern. In der Liste Laufwerk [Bezeichnung] klicken Sie bitte auf ein anderes Laufwerk als das, auf dem Windows installiert ist (in der Regel ist Windows auf Laufwerk C installiert). Unter Gesamtgröße der Auslagerungsdatei für alle Laufwerke notieren Sie sich bitte den Wert, der neben Empfohlen angezeigt wird. Klicken Sie auf Benutzerdefinierte Größe und geben Sie dann bitte den empfohlenen Wert in das Feld Anfangsgröße (MB) ein. Geben Sie den gewünschten Wert für die maximale Größe der Auslagerungsdatei in das Feld Maximale Größe (MB) ein, und klicken Sie dann auf Festlegen. In der Liste Laufwerk [Bezeichnung] klicken Sie bitte auf das Laufwerk, auf dem Windows installiert ist (in der Regel Laufwerk C), und führen Sie dann einen der folgenden Schritte aus: Falls Sie auf diesem Laufwerk keine Auslagerungsdatei wünschen, klicken Sie bitte auf Keine Auslagerungsdatei und dann auf Festlegen. Es wird eine Meldung angezeigt, die der folgenden ähnelt: Wenn die Auslagerungsdatei auf Laufwerk C: eine Anfangsgröße von weniger als 126 MB hat, wird das System möglicherweise keine Debuginformationen speichern können, wenn ein "STOP"-Fehler auftritt. Möchten Sie den Vorgang trotzdem fortsetzen? Klicken Sie auf Ja. Falls Sie die Auslagerungsdatei mit minimaler Größe auf dem Laufwerk behalten möchten, klicken Sie bitte auf Benutzerdefinierte Größe und geben Sie dann einen Wert ein, der gleich oder größer ist als der Wert im Feld Anfangsgröße (MB). Geben Sie denselben Wert in das Feld Maximale Größe (MB) ein, und klicken Sie dann auf Festlegen. Es wird die folgende Meldung angezeigt: Sie müssen den Computer neu starten, damit die Änderungen wirksam werden. Klicken Sie dreimal auf OK und dann auf Ja, wenn Sie gefragt werden, ob Sie Ihren Computer neu starten möchten. DSL- und Netzwerkverbindungen beschleunigen Standardmäßig setzt Windows XP Professional (nicht aber XP Home) für Netzwerkverbindungen den neuen QoS- (Quality of Service) Dienst ein, der bis zu 20% der verfügbaren Bandbreite für sich in Anspruch nimmt. QoS macht bei bei DSL-Verbindungen und in den meisten Netzwerkumgebungen keinen Sinn. Nehmen Sie folgende Änderung vor, um Ihre Netzwerkverbindung zu optimieren: Starten Sie den Gruppenrichtlinien-Editor mit Start > Ausführen > gpedit.msc Unter Computerkonfiguration > Administrative Vorlagen > Netzwerk > QoSPaketplaner doppelklicken Sie auf "Reservierbare Bandbreite einschränken". Klicken Sie auf "Aktiviert", setzen Sie das Bandbreitenlimit auf 0%, übernehmen Sie die Änderung und klicken Sie auf OK. Laufwerke über das Kontextmenü defragmentieren Mit diesem Tipp können Sie Laufwerke über bequem über das Windows-Explorer-Kontextmenü defragmentieren. Erstellen Sie eine Datei defrag.inf mit folgendem Inhalt: [version] signature="$CHICAGO$" [DefaultInstall] Addreg=Defrag [Defrag] HKCR,"Drive\Shell\Defragmentieren\command",,,"DEFRAG.EXE %1" Klicken Sie mit der rechten Maustaste auf defrag.inf und wählen Sie den Menüpunkt "Installieren". Nun steht Ihnen im Laufwerk-Kontextmenü der Befehl "Defragmentieren" zur Verfügung. Um den Eintrag aus dem Kontextmenü wieder zu entfernen, navigieren Sie mit RegEdit zum Eintrag HKEY_CLASSES_ROOT\Drive\shell\ und löschen Sie hier den Ordner "Defragmentieren" Freigegebene Ordner von Arbeitsplatzansicht entfernen Standardmäßig zeigt Windows Explorer unter "Arbeitsplatz" und "Auf diesem Computer gespeicherte Daten" eine Liste aller freigegebenen Ordner an. Wer diese Verknüpfungen nicht benutzt, oder zwecks Übersichtlichkeit aus dieser Ansicht entfernen möchte, kann folgende Änderung an der Registry vornehmen: HKEY_LOCAL_MACHINE\SOFTWARE\Microsoft\Windows\CurrentVersion\Explorer\ My Computer\NameSpace\DelegateFolders und löschen Sie hier den Schlüssel {59031a47-3f72-44a7-89c5-5595fe6b30ee}. Systemdateien regelmäßig überprüfen Überprüfen Sie in regelmäßigen Zeitabständen Ihre geschützten Windows-XP-Systemdateien mit dem System File Checker sfc. Findet das Programm korrupte oder falsche Versionen, ersetzt es diese mit Originalversionen von der Installations-CD. Halten Sie die CD also bereit. Optionen: sfc /? Zeigt sfc Optionen an sfc /scannow Überprüft sofort alle geschützten Systemdateien sfc /scanonce Überprüft alle geschützten Systemdateien einmal beim nächsten Neustart sfc /scanboot Überprüft alle geschützten Systemdateien bei jedem Start sfc /revert Setzt Scan auf die Standardeinstellungen zurück sfc /purgecache Leert den Dateicache sfc /cachesize=X Legt die Dateicachegröße fest DLLs aus dem Speicher entladen Standardmäßig behält Windows XP die von Anwendungen benötigten DLLs im Speicher, nachdem die dazugehörige Anwendung beendet wurde. Für Systeme mit weniger großzügigen RAM-Ausstattung oder in Arbeitsumgebungen wo XP längere Zeit ohne Neustart auskommen muss, ist es ratsam, dem System anzuweisen, DLLs nach Beenden von Anwendungen sofort zu entladen. Dies erreicht man mit folgendem Eingriff in die Registry: HKEY_LOCAL_MACHINE\SOFTWARE\Microsoft\Windows\CurrentVersion\Explorer Erstellen Sie hier in der rechten Fensterhälfte eine neue Zeichenfolge (rechte Maustaste > Neu > Zeichenfolge) mit dem Namen AlwaysUnloadDll. Klicken Sie jetzt auf AlwaysUnloadDll, geben Sie den Wert 1 ein, und klicken Sie auf OK. Programm- und Webseitenaufruf von der Taskleiste Fügen Sie der Taskleiste das Adressen-Eingabefeld hinzu, um von dort aus Programme und Webseiten direkt aufrufen zu können. Nutzen Sie dieses Eingabefeld anstelle des "Ausführen"-Dialogs. Um das Adressen-Eingabefeld auf der Taskleiste zu aktivieren, klicken Sie mit der rechten Maustaste auf die Taskleiste und wählen Sie "Symbolleisten" > "Adresse". Komplette Befehlszeilenreferenz per Mausklick So steht Ihnen eine praktische XP-Befehlszeilenreferenz schnell zur Verfügung: Erstellen Sie eine Verknüpfung mit hh.exe ms-its:C:\WINDOWS\Help\ntcmds.chm::/ntcmds.htm Detailinformationen im Gerätemanager aktivieren Wer im Gerätemanager erweiterte Geräteinformationen erhalten möchte, kann unter Systemsteuerung > System > Erweitert > Umgebungsvariablen folgende neue Systemvariablen hinzufügen: Name: Devmgr_show_details Wert: 1 Ein neuer Reiter mit erweiterten Geräteinformationen erscheint im Gerätemanager. Name: Devmgr_show_nonpresent_device Wert: 1 Der Gerätemanager zeigt nun auch Informationen zu in der aktuellen Konfiguration nicht vorhandenen Geräten an. Windows XP Updates lokal speichern Das eigens für Firmenkunden vorgesehene Corporate Windows Update erlaubt es, Updates gezielt herunterzuladen und in einem frei wählbaren Ordner zu speichern. Zusätzlich zu den Update-Installationsdateien erhalten Sie Links zu weiterführenden Informationen der Microsoft Knowledge Base. http://v4.windowsupdate.microsoft.com/de/d...?corporate=true Schnellzugriff auf XP System- und Konsolenutilities Verschaffen Sie sich schnellen Zugriff auf alle integrierten System- und Konsolen-Utilities. Erstellen Sie einen Ordner in Ihrem Startmenü mit Verknüpfungen zu folgenden Tools in WINDOWS\System32: cleanmgr.exe - Datenträgerbereinigung cmd.exe - Eingabeaufforderung dxdiag.exe - DirectX-Diagnoseprogramm regedt32.exe - Registrierungs-Editor taskmgr.exe - Task-Manager certmgr.msc - Zertifikat-Manager ciadv.msc - Indexdienst compmgmt.msc - Computerverwaltung diskmgmt.msc - Datenträgerverwaltung devmgmt.msc - Geräte-Manager dfrg.msc - Defragmentierung eventvwr.msc - Ereignisanzeige fsmgmt.msc - Freigegebene Ordner gpedit.msc - Gruppenrichtlinien-Editor lusrmgr.msc - Lokale Benutzer und Gruppen ntmsmgr.msc - Wechselmedienverwaltung perfmon.msc - Leistungsmonitor secpol.msc - Sicherheitseinstellungen services.msc - Diensteverwaltung comexp.msc - Komponentendienste Arbeitsstation per Mausklick sperren Um Ihre Arbeitsstation mit einem Mausklick zu sperren, erstellen Sie eine neue Verknüpfung, und geben Sie im Textfeld "Speicherort des Elements" folgenden Befehl ein: rundll32.exe user32.dll,LockWorkStation Persönliche Nachricht beim Booten anzeigen Wenn Sie beim Booten von XP ein persönliches Hinweisfenster anzeigen lassen möchten, bearbeiten Sie folgende Registry-Schlüssel: Titel des Hinweisfensters: HKEY_LOCAL_MACHINE\SOFTWARE\Microsoft\Windows NT\CurrentVersion\Winlogon\LegalNoticeCaption Nachrichtentext: HKEY_LOCAL_MACHINE\SOFTWARE\Microsoft\Windows NT\CurrentVersion\Winlogon\LegalNoticeText Internet Explorer 6: Schriftartengröße schnell umstellen Wenn Sie eine Radmaus haben, können Sie im IE6-Browser die angezeigte Schriftartengröße schnell anpassen. Halten Sie die STRG-Taste gedrückt, und scrollen Sie mit dem Mausrad nach vorne oder nach hinten, um die Schriftarten zu vergrößern oder zu verkleinern. Klassiche Windows-2000-Anmeldung verwenden Wer die klassische Windows-2000-Anmeldung bevorzugt, kann diese leicht wieder einstellen. Klicken Sie in der Systemsteuerung auf Benutzerkonten, wählen Sie "Art der Benutzeranmeldung ändern" und deaktivieren Sie hier den Punkt "Willkommensseite verwenden". Schneller Systemzugriff von der Taskleiste So erstellen Sie auf der Taskleiste ein neues Menü für schnellen Zugriff auf das gesamte System: Klicken Sie mit der rechten Maustaste auf die Taskleiste und wählen Sie Symbolleisten > Neue Symbolleiste. hier wählen Sie "Arbeitsplatz" und klicken Sie auf OK. XP-Bildbetrachter deaktivieren Windows XP zeigt per Voreinstellung Bilddateien mit seinem integrierten Bildbetrachter an. Möchten Sie diese Funktionalität ausschalten, um einen anderen Grafikviewer zu verwenden, löschen Sie folgenden Registry-Schlüssel: HKEY_CLASSES_ROOT\SystemFileAssociations\image\ShellEx\ContextMenuHandlers\ ShellImagePreview Bootvorgang optimieren Ein effektives Werkzeug zur XP-Optimierung ist das Boot-Analyse-Tool BootVis. Das Programm analysiert den Startvorgang von Windows XP, und beinhaltet eine Optimierungsfunktion, die alle Dateien, die das System zum Starten benötigt, neu auf der Festplatte auslegt. Nach der Optimierung werden in der Regel einige Sekunden beim Hochfahren des Rechners eingespart. Anleitung: 1. Starten Sie das Programm BootVis.exe. 2. Wählen Sie im Menü Trace den Befehl Next Boot + Driver Delays. 3. Standardwerte beibehalten, OK klicken. 4. Das System wird neu gestartet. 5. Nach dem Neustart macht sich BootVis ans Werk. Tun Sie nichts, bis BootVis die Resultate seiner Analyse anzeigt. Dies kann bis zu einer Minute dauern. 6. Die vertikale Linie in den Diagrammen zeigt die Dauer des Bootvorgangs an. Weitere Informationen zu CPU, Treiber und Prozesse finden Sie in den entsprechenden Abschnitten. 7. Wählen Sie nun im Menü Trace den Befehl Optimize System 8. Das System wird neu gestartet. 9. Nach dem Neustart optimiert BootVis die Auslegung der Startdateien. Internet Explorer 6 Index.dat löschen Internet Explorer benutzt ein ausgeklügeltes System zum Verwalten der temporären Internetdateien, das alle heruntergeladenen Webseiten und dazugehörigen Dateien nicht nur lokal speichert, sondern diese auch indiziert. Diese Indizierung, gespeichert in der versteckten Datei index.dat, ermöglicht dem Browser schnelleren Zugriff auf lokal gespeicherte Internet-Dateien, wenn diese aus dem Cache aufgerufen werden. Was nicht jeder weiss: Auch wenn die temporären Internetdateien mit den im Browser dafür vorgesehenen Funktionen komplett gelöscht werden, bleiben eindeutige Spuren der besuchten Webseiten in der index.dat erhalten. Interessierte User können sich somit anhand der index.dat ein klares Bild über Ihr Surfverhalten verschaffen. Möglichkeit 1: Cleanup-Skript PURGE.CMD: Überprüfen Sie zunächst den für Ihr Benutzerprofil eingestellten Speicherort von Temporary Internet Files, Cookies und Verlauf. Starten Sie Internet Explorer. Im Menü "Extras -> Internetoptionen -> Temporäre Internetdateien - Einstellungen - Aktueller Ort" können Sie die aktuellen Einstellungen einsehen. Ermitteln Sie den aktuellen Speicherort der temporären Internetdateien Standardmäßig sind die Ordner hier zu finden: C:\Dokumente und Einstellungen\BENUTZERNAME\Lokale Einstellungen\Temporary Internet Files C:\Dokumente und Einstellungen\BENUTZERNAME\Cookies C:\Dokumente und Einstellungen\BENUTZERNAME\Lokale Einstellungen\Verlauf Sollten diese Pfadangaben für das von Ihnen verwendete Benutzerprofil nicht stimmen, müssen sie im Skript angepasst werden. Wichtig: Bevor Sie fortfahren, stellen Sie sicher, dass keine anderen Programme - wie zum Beispiel Outlook Express - Dateien im Temporary Internet Files Ordner speichert. Sollte dies der Fall sein, ändern Sie den Speicherort der betreffenden Dateien. Erstellen Sie den Befehlsskript PURGE.CMD mit einem Texteditor, zum Beispiel den Editor von Windows. Starten Sie den Editor und fügen Sie per Copy & Paste folgende Befehle ein: RD /S /Q "C:\Dokumente und Einstellungen\BENUTZERNAME\Lokale Einstellungen\Temporary Internet Files" RD /S /Q "C:\Dokumente und Einstellungen\BENUTZERNAME\Cookies" RD /S /Q "C:\Dokumente und Einstellungen\BENUTZERNAME\Lokale Einstellungen\Verlauf" PAUSE · Der Befehl RD löscht das angegebene Verzeichnis. · Mit dem Switch /S werden alle Unterverzeichnisse dieses Verzeichnisses samt aller Dateien gelöscht. · Der Switch /Q deaktiviert den Löschen-Bestätigungsdialog, sodass der Löschvorgang ohne Benutzereingabe durchgeführt wird. · PAUSE ist nicht unbedingt erforderlich; mit ihm bleibt nach Beenden des Skripts das Programmfenster offen, bis eine Taste gedrückt wird. · So läßt sich eine eventuelle Fehlfunktion im Skript erkennen. Wenn alles richtig funktioniert, können Sie den PAUSE-Befehl wieder entfernen. Möglichkeit 2: Cleanup-Skript PURGE.CMD: Alternativ bietet folgende Variation dem Benutzer Rückmeldung beim Löschvorgang. Die Systemumgebungsvariable %USERPROFILE% beinhaltet den Pfad zum Profil des aktuellen Benutzers. PURGE.CMD löscht TIF, Cookies, Verlauf - und index.dat Starten Sie den Editor und fügen Sie per Copy & Paste folgende Befehle ein: @ECHO OFF ECHO Loesche Verzeichnis: [Temporary Internet Files] RD /S /Q "%USERPROFILE%\Lokale Einstellungen\Temporary Internet Files" ECHO. ECHO Loesche Verzeichnis: [Verlauf] RD /S /Q "%USERPROFILE%\Lokale Einstellungen\Verlauf" ECHO. ECHO Loesche Verzeichnis: [Cookies] RD /S /Q "%USERPROFILE%\Cookies" ECHO. ECHO. PAUSE PURGE.CMD in die Autostartgruppe einbinden Speichern Sie das Befehlsskript im Ordner mit Ihrem Benutzerprofil ab, standardmäßig C:\Dokumente und Einstellungen\BENUTZERNAME und geben Sie ihm den Namen "PURGE.CMD". Erstellen Sie nun in in der Autostart-Gruppe des Profils "All Users" eine Verknüpfung zu dem Skript. Die "All Users" Autostart-Gruppe befindet sich unter C:\Dokumente und Einstellungen\All Users\Startmenü\Programme\Autostart Nun wird das Skript bei jedem Start von XP ausgeführt, und somit TIF, Cookies und Verlauf - inklusive der verhängnisvollen index.dat - restlos gelöscht. Tipp: Klicken Sie mit der rechten Maustaste auf die PURGE.CMD-Verknüpfung in der Autostart-Gruppe und wählen Sie "Eigenschaften". Hier können Sie festlegen, ob das Skript minimiert oder maximiert ausgeführt werden soll, sowie Layout, Größe, Schriftart und Farbschema des Programmfensters festlegen. UPDATE: Alternativlösung bei Problemen Inzwischen haben einige wenige Leser berichtet, das Skript werde auf ihren Systemen nicht richtig ausgeführt, da Windows bereits vor dem Start der PURGE.CMD die temporären Internetdateien geöffnet hat. Sollte dieses Problem auch bei Ihnen auftreten, probieren Sie folgende Alternativlösung: 1. Datei PURGE.CMD im Root des Boot-Laufwerks erstellen - üblicherweise in C:\ Inhalt der PURGE.CMD: RD /S /Q "C:\Dokumente und Einstellungen\BENUTZERNAME\Lokale Einstellungen\Temporary Internet Files" RD /S /Q "C:\Dokumente und Einstellungen\BENUTZERNAME\Lokale Einstellungen\Verlauf" RD /S /Q "C:\Dokumente und Einstellungen\BENUTZERNAME\Cookies" 2. Neu starten - beim Booten F8 drücken. "Abgesicherter Modus mit Eingabeaufforderung" auswählen. 3. Als anderen Benutzer mit Administratorrechten einloggen (Benutzer, dessen Cache nicht gelöscht wird, generell "Administrator") 4. Eingabe: cd c:\ 5. Eingabe: PURGE.CMD 6. Eingabe: exit 7. STRG + ALT + ENTF --> Herunterfahren --> Neu starten Klassisches Windows-Erscheinungsbild wiederherstellen Die neue Benutzeroberfläche von Windows XP ist Geschmackssache. Wer das klassische Erscheinungsbild früherer Windows-Versionen bevorzugt, kann dieses mit wenigen Mausklicks wiederherstellen. In der Systemsteuerung unter Anzeige finden Sie den Menüreiter "Designs". Hier steht neben weiteren XP-Motiven auch das klassiche Windows-UI zur Auswahl. Auch das bekannte Startmenü kann aktiviert werden. Klicken Sie im neuen Startmenü mit der rechten Maustaste auf eine leere Fläche und dann auf Eigenschaften. Hier können Sie das "klassische" Startmenü auswählen und mit dem Button "Anpassen" erweiterte Optionen einstellen. Sicherheit - Temporäre Internetdateien löschen Der Internet Explorer 6 löscht beim Schließen des Browsers Ihre temporären Internetdateien, allerdings nur, wenn Sie die entsprechende Option im Browser aktivieren. Im Menü Extras -> Internetoptionen -> Erweitert -> Sicherheit finden Sie den Eintrag "Leeren des Ordners Temporary Internet Files beim Schließen". Des Weiteren sollten Sie den Eintrag "Verschlüsselte Seiten nicht auf der Festplatte speichern" aktivieren. Ruhezustand-Option beim Herunterfahren anzeigen Die Option, den Rechner in den Ruhezustand zu versetzen, wird standardmäßig nicht im Computer-Ausschalten-Dialog angezeigt. Drücken Sie während des Computer-Ausschalten-Dialogs einfach die Umschalttaste (Shift), um die Ruhezustand-Option erscheinen zu lassen. Unerwünschte Windows-Komponenten deinstallieren In älteren Windows-Versionen konnten über das Software-Applet in der Systemsteuerung eine Vielzahl von Windows-Komponenten hinzugefügt oder entfernt werden. Windows XP hingegen versteckt in der Default-Einstellung Komponenten wie beispielsweise den Windows Messenger, so dass diese sich nur mit einem kleinen Trick deinstallieren lassen. Zunächst übernehmen Sie folgende Änderungen im Windows Explorer, falls noch nicht eingestellt: Extras -> Ordneroptionen -> Ansicht Bei "Erweiterungen bei bekannten Dateitypen ausblenden" und "Geschützte Systemdateien ausblenden (empfohlen)" entfernen Sie die Häkchen. Bei "Inhalte von Systemdateien anzeigen" das Häkchen setzen. Mit der Schaltfläche "Für alle Übernehmen" machen Sie die Änderungen für alle Ordner wirksam. Navigieren Sie nun mit dem Windows Explorer in das Verzeichnis c:\windows\inf und suchen Sie die Datei sysoc.inf. Diese Datei enthält Setup-Informationen über installierte Windows-Komponenten. Über die rechte Maustaste und "Öffnen mit" öffnen Sie sysoc.inf mit dem Editor. Software-Einträge mit dem Wort "Hide" werden beim Hinzufügen oder Entfernen von Windows-Komponenten über die Systemsteuerung nicht angezeigt. Um diese Einträge wieder sichtbar zu machen, starten Sie mit STRG + H die Funktion Suchen und Ersetzen. Suchen Sie nach ,hide, und ersetzen Sie es durch ,, (zwei Kommata ohne Leerzeichen). Speichern Sie Ihre Änderungen und starten Sie den Computer neu. Nun zeigt das Software-Applet in der Systemsteuerung alle zur Zeit installierten Windows-Komponenten an, und erlaubt es auch, diese nach Belieben zu entfernen. Meldung 'Zu Wenig Speicherplatz' ausschalten Wenn der freie Speicherplatz einer Partition 200 MByte unterschreitet, meckert Windows XP mit einer für manche Anwender irritierenden "Wenig Speicherplatz"-Warnmeldung. Diese lässt sich aber leicht deaktivieren. Starten Sie den Registrierungseditor mit Regedit HKEY_CURRENT_USER\Software\Microsoft\Windows\CurrentVersion\Policies\Explorer Erstellen Sie in der rechten Fensterhälfte mit der rechten Maustaste einen neuen DWORD-Wert: Neu -> DWORD-Wert Nennen Sie den neuen Wert NoLowDiskSpaceChecks. Doppelklicken Sie auf NoLowDiskSpaceChecks und setzen Sie den Wert auf 1 (Hexadezimal), klicken Sie auf OK und starten Sie den Rechner neu. Performance - Priorität von Prozessen festlegen Wer mit mehreren Applikationen gleichzeitig arbeitet, kann unter XP festlegen, mit welcher Priorität diese laufen sollen. Die Performance einzelner Programme kann mit diesem manuellen Eingriff merklich gesteigert werden. Dies ist beispielsweise beim Kodieren von Video- oder Audiodaten sinnvoll, oder bei anderen Anwendungen mit hohen Systemanforderungen. Wechseln Sie mit STRG-ALT-ENTF in den Windows Task Manager. Der Reiter "Prozesse" listet alle derzeit laufenden Prozesse auf. Über die rechte Maustaste lässt sich die Priorität des ausgewählten Prozesses mit dem gleichnamigen Menüpunkt auf eine von sechs Stufen festlegen. Programme als anderer Benutzer ausführen Unter XP können Sie Anwendungen während einer aktiven Sitzung mit einem anderen Benutzerkonto ausführen, ohne sich zuvor abmelden und neu anmelden zu müssen. Dies ist praktisch, wenn ein bestimmtes Programm als Administrator ausgeführt werden muss, Sie aber nicht als solcher angemeldet sind. Suchen Sie im Windows Explorer die Anwendung die ausgeführt werden soll, und wählen Sie über die rechte Maustaste den Menüpunkt "Ausführen als". Gruppenrichtlinien-Editor Neben den Windows XP Powertoys können sich Tweaker mit dem in der XP-Pro-Version enthaltenen Gruppenrichtlinien-Editor (GPEDIT.msc) vergnügen. Wie der Name vermuten läßt, handelt es sich hierbei um eine Kommandozentrale zum Verwalten von Computer- und Benutzerkonfigurationen, Softwareeinstellungen, Windows-Einstellungen und administrativen Vorlagen. Betrachten Sie GPEDIT als ein TweakUI für Fortgeschrittene. Das Power-Tool finden Sie unter: C:\WINDOWS\system32\gpedit.msc Ordner für Musikverzeichnisse gestalten Wer ganze Musik-CDs im MP3- oder WMA-Format in eigene Ordner auf der Festplatte gespeichert hat, kann im Windows Explorer die dazugehörigen CD-Cover anzeigen lassen. Speichern Sie hierzu in dem entsprechenden Ordner eine Bilddatei im JPG-Format ab und benennen sie diese Datei folder.jpg. Wechseln Sie nun im Menü "Ansicht" in die Miniaturansicht und schon zeigt Explorer für jedes Verzeichnis die von Ihnen gewählte Cover-Grafik an. Auch Windows Media Player verwendet die Grafik bei der Wiedergabe, wenn die Visualisierung "Albumcover" ausgewählt ist. Windows Explorer Detailansicht Der XP Windows Explorer kann weitaus mehr Detail anzeigen als seine Vorgänger. Insbesondere Multimedia-Informationen haben ihren Weg in den Dateimanager gefunden: Interpret, Albumtitel, Genre, Bitrate, Kameramodell, Abmessungen und mehr können in der Explorer-Detailansicht angezeigt werden. Führen Sie hierzu im Windows Explorer folgenden Menübefehl aus: Ansicht -> Details (Häkchen setzen) Anschließend müssen Sie in der rechten Fensterhälfte mit der rechten Maustaste auf den Info-Balken mit Name, Größe, Typ klicken. Nun erhalten Sie ein weiteres Menü, in dem Sie die angezeigten Eigenschaften anpassen können. Windows Explorer Gruppenanzeige Um im Windows Explorer alle in einem Verzeichnis enthaltenen Dateien in übersichtlichen, nach Buchstaben geordneten Gruppen anzeigen zu lassen, führen Sie folgenden Menübefehl aus: Ansicht -> Symbole anordnen nach -> In Gruppen anzeigen (Häkchen setzen) Windows Explorer in Ordner Ihrer Wahl starten Ein für viele Anwender frustrierendes Feature - Windows Explorer startet von Haus aus im Ordner "Eigene Dateien". Mit folgendem Trick können Sie eine Verknüpfung mit Windows Explorer auf dem Desktop anlegen, die beim Aufruf einen Ordner Ihrer Wahl anzeigt. In diesem Beispiel soll Explorer beim Start den Ordner C:\Programme anzeigen. Klicken Sie mit der rechten Maustaste auf den Desktop und wählen Sie Neu -> Verknüpfung. Im Textfeld "Geben Sie den Speicherort des Elements an", geben Sie folgende Befehlszeile ein: %SystemRoot%\explorer.exe /n,/e,C:\Programme Klicken Sie nun auf "Weiter", geben Sie der Verknüpfung einen Namen Ihrer Wahl, und klicken Sie auf "Fertig stellen", um den Vorgang zu beenden. Sollten Sie zu einem späteren Zeitpunkt den Zielordner der Verknüpfung ändern wollen, können Sie die Eigenschaften der Verknüpfung abermals über die rechte Maustaste modifizieren. Wo ist die Lautstärkeregelung? Seltsamerweise versteckt Windows XP standardmäßig die Lautstärkeregelung - das Lautsprechersymbol ist von der Taskleiste verschwunden. Verschaffen Sie sich den gewohnten Zugriff mit folgender Einstellung: Start -> Einstellungen -> Systemsteuerung -> Sounds und Audiogeräte ->Lautstärkeregelung in der Taskleiste anzeigen. Windows XP Tastaturkürzel Windows-Taste: Startmenü anzeigen Windows + D: Alle Fenster minimieren oder wiederherstellen Windows + E: Windows Explorer öffnen Windows + F: Suchen-Dialog anzeigen Windows + STRG + F: Suche nach Computern anzeigen Windows + F1: Hilfe- und Supportcenter anzeigen Windows + R: Ausführen-Dialog anzeigen Windows + Pause: Systemeigenschaften anzeigen Windows + L: PC Sperren Windows + U: Hilfsprogramm-Manager öffnen Windows + Q: Benutzer wechseln |
|
|
|
 11 Apr 2007, 16:47 11 Apr 2007, 16:47
Beitrag
#4
|
|
|
delusion is dead, long lives hoerich        Gruppe: Members Beiträge: 681 Mitglied seit: 9-September 03 Wohnort: Micheldorf OÖ Mitglieds-Nr.: 2.244 |
fehlt a bisl was, einiges is sehr k ompliziert beschrieben und ginge einfacher...
aber zusammengefasst sind diese infos sehr gut |
|
|
|
 11 Apr 2007, 16:57 11 Apr 2007, 16:57
Beitrag
#5
|
|
|
ELECTRONIC-MUSIC-FAN         Gruppe: Members Beiträge: 2.428 Mitglied seit: 27-February 03 Mitglieds-Nr.: 967 |
hab nicht ich geschrieben!
habs in nem andren forum gefunden :-) falls du noch ein par tips hast..... bitte posten Der Beitrag wurde von Roman001 bearbeitet: 11 Apr 2007, 16:58 |
|
|
|
  |
2 Besucher lesen dieses Thema (Gäste: 2 | Anonyme Besucher: 0)
0 Mitglieder:

|
Vereinfachte Darstellung | Aktuelles Datum: 23. May 2024 - 12:36 |